

- #ADJUSTMENT LAYER FINAL CUT PRO DOWNLOAD FOR FREE#
- #ADJUSTMENT LAYER FINAL CUT PRO DOWNLOAD FULL#
- #ADJUSTMENT LAYER FINAL CUT PRO DOWNLOAD TRIAL#
In addition, you may get Final Cut Pro for free as a part of Pro Apps Bundle for Education, which features Final Cut Pro X, Motion, Compressor, Logic Pro X and MainStage.
#ADJUSTMENT LAYER FINAL CUT PRO DOWNLOAD TRIAL#
#ADJUSTMENT LAYER FINAL CUT PRO DOWNLOAD FULL#
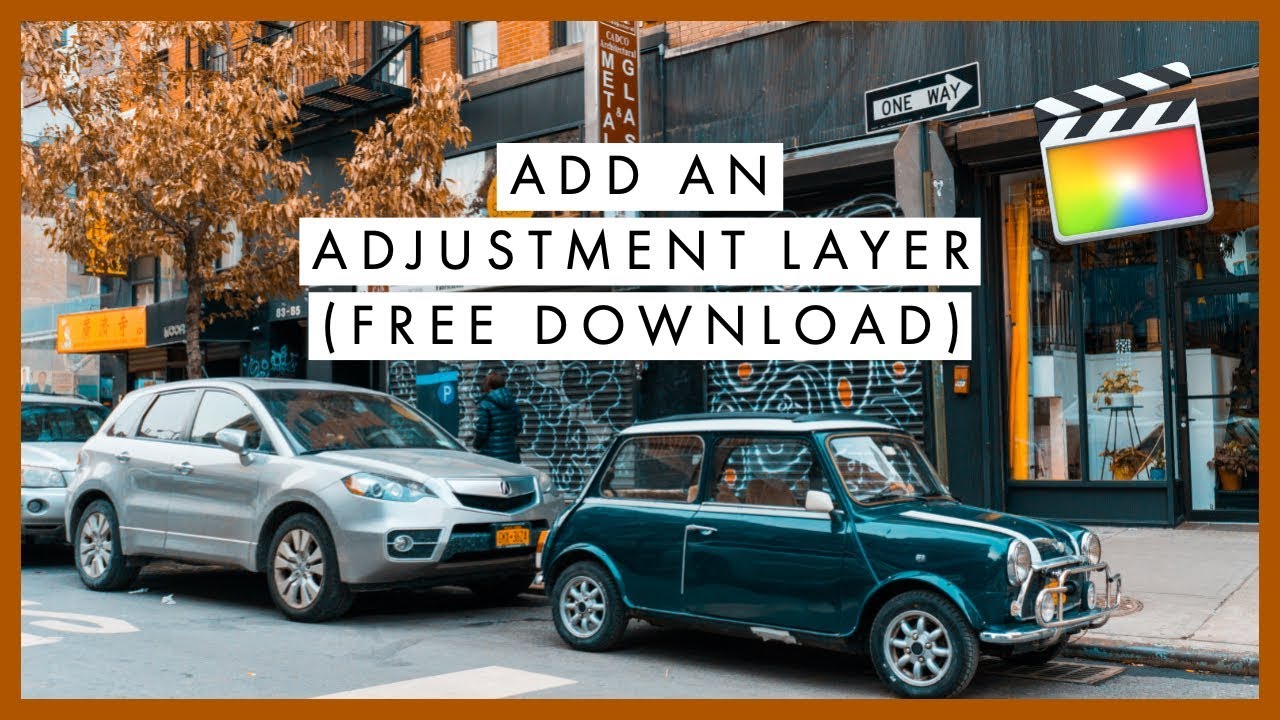
You can also opt for Control + S instead. From the Type dropdown menu, select the Project Loop End option. Further, press Shift+Command M to edit the marker. Once you have chosen this option, move the Playhead to the end of your timeline. Ensure you have selected the Motion Blur option. Step 4: Next, go to the Canvas Window’s top and open the Render dropdown menu. For more motion blur, you can simply opt for a higher angle. You can opt to set this angle at 180 degrees, as it delivers a natural-looking motion blur. The Shutter Angle sets the amount of motion blur, making it critical criteria to be looked at. The recommended sample number is 8 – at this rate, you would get just the clarity you expect while saving a lot of time on the rendering. However, do keep in mind that a higher sample number also means a longer rendering time. If you choose a higher number here, you will get a more detailed outcome. Now, what are Samples, and how do you need to adjust them? Sample number tells Motion how many frames to look at when creating motion blur. Here, you have to set the Samples and Shutter Angle amounts. Then, select the Project Layer, and in the Inspector, select the Properties tab.

This is the only change you need to make here.
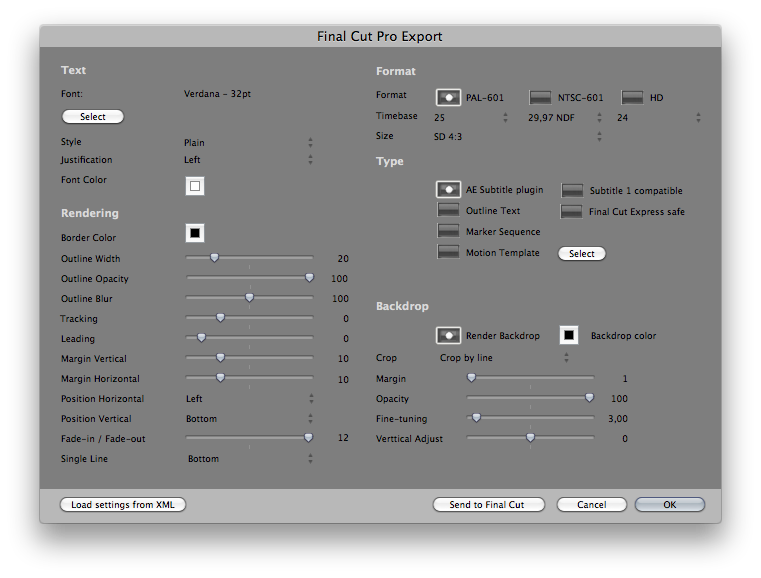
Please select it and delete the Text Layer using the backspace key. Step 2: Move to the Layers window (it is hidden, open it using the shortcut F5) and look out for the Text Layer. Then, click the Final Cut Title option – this is an important step because it allows the effect we are creating in Motion to work in Final Cut Pro X. It is advisable to set it to the highest resolution and frame rate you plan on using. Check the dimensions of the composition, and adjust to meet your requirements. You also can alter the duration in the Final Cut Pro X when you apply the effect. While not critical, make sure you set the Motion presets to match your typical video project for both format and effect duration. Step 1: Open Motion and create a Project.


 0 kommentar(er)
0 kommentar(er)
